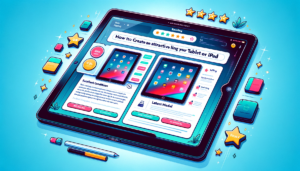Backing up your iPhone is important, especially when you want to sell your iPhone. It’s like making a copy of everything on your phone. This keeps your photos, messages, and apps safe. You can use iCloud for online backup or iTunes with your computer. Backing up means you can erase your phone before selling it, knowing your data is safe.
Step-by-Step Guide to Backing Up Your iPhone
Backing up your iPhone is easy. Here’s how you can do it:
Using iCloud:
- Connect your iPhone to Wi-Fi.
- Go to “Settings”, tap your name, and then tap “iCloud”.
- Find “iCloud Backup” and turn it on.
- Tap “Back Up Now”. Stay connected to Wi-Fi until the backup finishes.
Using iTunes:
- Open iTunes on your computer and connect your iPhone to it.
- If a message asks for your device passcode or to “Trust This Computer”, follow the onscreen steps.
- Select your iPhone when it appears in iTunes.
- Click “Back Up Now”. Wait until the backup is complete.
Remember to back up regularly so your latest information is always saved.
How to Transfer Data from Your Old iPhone to a New One
Transferring data from your old iPhone to a new one is straightforward. Here are some methods you can use:
Using Quick Start:
- Turn on your new iPhone and place it near your old one.
- A screen will pop up on your old iPhone asking if you want to use your Apple ID to set up your new iPhone. Tap “Continue”.
- An animation will appear on your new iPhone. Hold your old iPhone over the new one, centering the animation in the camera viewfinder.
- Enter your old iPhone’s passcode on your new iPhone.
- Follow the instructions to set up Face ID or Touch ID on your new iPhone.
- Choose “Transfer from iPhone” to transfer your data directly from one iPhone to another.
Using iCloud:
- Make sure your old iPhone is backed up to iCloud.
- On your new iPhone, follow the setup steps until you reach the “Apps & Data” screen.
- Tap “Restore from iCloud Backup”.
- Sign in to iCloud and choose the recent backup from your old iPhone.
Using iTunes:
- Connect your old iPhone to your computer and open iTunes.
- Select your device and click “Back Up Now”.
- After the backup, disconnect your old iPhone and connect your new one.
- In iTunes, select your new iPhone and click “Restore Backup”.
- Choose the backup of your old device and wait for the transfer to complete.
Choose the method that works best for you to get your new iPhone up and running with all your data.
Common Issues and Solutions in iPhone Backup and Transfer
Sometimes, you might have problems when you try to back up or transfer data on your iPhone. Here are some common issues and how to fix them:
Backup is Taking Too Long:
- This can happen if your Wi-Fi is slow or if you have a lot of data. Try using a faster Wi-Fi network or delete things you don’t need from your iPhone before backing up.
Not Enough iCloud Storage:
- iCloud gives you limited free space. If you need more, you can delete old backups or buy more storage from Apple.
iTunes Doesn’t Recognize Your iPhone:
- Make sure you have the latest version of iTunes. Also, check your cable and USB port. Sometimes, restarting your computer and iPhone can help.
Error Messages During Transfer:
- Errors can pop up for various reasons. Check that both iPhones are updated to the latest iOS. Restarting both devices can also help.
Data Missing After Transfer:
- Make sure the backup you used had all your data. If something is missing, try restoring from a different backup.
Remember, keeping your iPhone’s software up to date and regularly backing up your data can prevent many of these issues.
Local Solutions for iPhone Services
If you need help with your iPhone, like backing up, transferring data, or fixing problems, local shops can be really useful. In Livonia, Ecostar Wireless is a great place for iPhone services. They offer safe and reliable help for different iPhone needs.
Ecostar Wireless can help you:
- Back up your iPhone to keep your data safe.
- Transfer your data to a new iPhone.
- Fix problems with your iPhone.
- They also buy back iPhones, which is helpful if you want to sell your old phone.
Going to a local shop like Ecostar Wireless means you get personal help and can ask questions. It’s a good choice if you’re not sure how to do something on your iPhone or if you have a problem you can’t fix by yourself.
Keeping your iPhone’s data safe and easily moving it to a new phone is important. Use iCloud or iTunes for backups and Quick Start, iCloud, or iTunes for transfers. If you have trouble, simple fixes often work. For extra help, places like Ecostar Wireless in Livonia are ready to assist. Regular backups mean less worry about losing your important information. Read more >> Selling Your IPhone? Get Top Tips & Best Selling Methods.