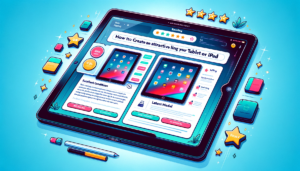Preparing your MacBook, MacBook Air, or MacBook Pro for sale is crucial. Firstly, it safeguards your privacy by ensuring all personal data is securely cleared off. Secondly, it saves time during the selling process as your MacBook is ready to hand over immediately. Lastly, a well-prepared, clean MacBook can fetch a better value, making the effort well worth it. Our step-by-step guide simplifies this preparation process, making it easy even for beginners to follow.
Once your MacBook is well-prepared, it’s time to explore various selling tactics to ensure a quick, safe, and local sale, maximizing your return. To discover different options for selling your MacBook for cash and fast, check out our where can I sell my MacBook guide that dives into various platforms and methods to turn your MacBook into cash efficiently.
1. Save Your Files on Your MacBook:
If you don’t have a current backup, save your files to an external storage or transfer them to a new Mac.
2. Leave iTunes (Only for older Macs):
Go to iTunes, click on Account > Authorizations > Deauthorize This Computer. Enter your Apple ID and password, then click Deauthorize.
3. Leave iMessage:
Open Messages, click on Messages > Settings (or Preferences), click on iMessage, and then click Sign Out.
4. Unconnect Bluetooth Devices (Optional):
If you have devices connected, go to System Preferences > Bluetooth, find the device you want to unconnect, and click Disconnect or the remove button (x) next to the device name.
5. Clean Your MacBook:
Shut down your MacBook, start it up in macOS Recovery mode, use Disk Utility to erase your MacBook, but don’t restart it yet.
6. Put macOS Back:
While still in macOS Recovery, choose Reinstall macOS and follow the onscreen instructions. After reinstalling, shut down your Mac instead of continuing setup.
7. Reset NVRAM (Only for Intel-based Macs):
Follow the steps to reset NVRAM to clear user settings and restore certain security features.
By following these steps, you’ll have your MacBook, MacBook Air, or MacBook Pro ready and in the best possible state for its new owner, ensuring a smooth transition and possibly a better sale price.